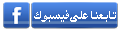[size=21]بسم الله الرحمن الرحيم
فقط وحصريا هنــــــا
شرح مفصل وكامل و بالصور لبرنامج أدوبى فوتوشوب Adobe PhotoShop
وشرح لأسراره وخفاياه وجميع حركاته بداية للمبتدئين حتى الإحتراف
الشرح مكون من ثمانية فصول.
*ملحوظة:
هذا الشرح للإصدار 8 لأنه يعتبر
أكثر الإصدارات استخداما وانا عملته من فترة من قبل ما تنزل النسخ
الجديدة.. وبإذن الله قريبا هنزل شرح يوضح الفرق بين هذا الإصدار وبين
الإصدارات الجديدة
CS3 & CS4 & CS5
مع العلم بأن الشرح ثابت
ومتساوي فى جميع الإصدارات ،، ولكن مع الاختلاف الطفيف البسيط جدا فى بعض
الأوامر ،، هقول الفرق مع الوقت....
* مقدمة:
يعد برنامج الفوتوشوب من أفضل برامج
تحرير الصور والرسومات حيث يقوم بإستخدامه جميع الفنانين والمصممين والهواة
بصورة دائمة، حيث يتوفر بالبرنامج العديد من الأدوات والمؤثرات التى تعطى
جمال وروعة وابداع للتصميم، ويمكن أيضا عن طريقه تصميم الصور الخاصة بمواقع
الانترنت.
(يعني من الآخر كل اللى تتخيله ولا تتخيله البرنامج يستطيع عمله فى التصميم).
البرنامج بصراحة سهل جدا وممتاز، ولا
يتوقف على مدى قدرتك على استخدامه، ولكن يتوقف فقط على مدى قدرتك فى
الابداع والتخيل والتذوق الفنى والتناسق للأشكال والألوان والخطوط والصور،
الشرح سهل بإذن الله محتاج بس شوية تركيز، والبرنامج محتاج متابعة باستمرار
واستخدام باستمرار والتجربة والبحث..... كفاية كدة كلام يلا ندخل على
الشرح،
*************************************************
*ملحوظة حبيت أقولها قبل الشرح:
"أنا فى الشرح وضعت صور بس مش كتيره ومش
فيها كل الشرح، ده بس غرضه اني عايز اللى يتعلم يبحث بنفسه فى البرنامج
ويجرب فى كل خطوة عشان يفهم، ودي طريقة طبعا ممتازة عشان تحفظ الخطوات".
"وأيضا هتلاقوا اني فى كل أمر مثلا مش شارح بالضبط هو بيعمل ايه عشان تقوم انت بنفسك بالتجربة".
*************************************************
***الفصل الأول***
* تشتغيل البرنامج:
عند تشتغيل برنامج الفوتوشوب يستغرق تحميله وقت أكبر من البرامج الأخرى وذلك لقيامه بتحميل المؤثرات والخطوط والقوائم ...الخ.
وعند الانتهاء من التحميل تظهر الصورة التاليه:
[ندعوك للتسجيل في المنتدى أو التعريف بنفسك لمعاينة هذا الرابط]
- طبعا لازم أول شيء تعرف مكونات شاشة عمل برنامج الفوتوشوب.
1- شريط العنوان:
يمتد هذا الشريط على طول شاشة البرنامج وتكون أعلى شيء فى الشاشة.
2- شريط قوائم الأوامر:
ويقع تحت شريط العنوان مباشرة، ويحتوى على تسعة قوائم،
عندما تقوم بالضغط على أى من هذه القوائم تظهر لائحة أوامر، كل أمر يقوم
بتنفيذ مهمة، وبعض من هذه الأوامر تكون بها رأس سهم الى اليمين تعنى أن هذا
الأمر يحتوى على قائمة أوامر فرعية.
*ملحوظة:
(بعد هذه الأوامر تكون غير نشطة أى أنه لا يمكن تنفيذها الآن، حيث أنها لم تتوفر الشروط الازمة لعملها).
وهذه القوائم هي:
* File : تحتوى هذه القائمة على الأوامر المتعلقة بالتعامل
مع الملف مثل فتح ملف واغلاقه وحفظه وتحتوى ايضا على أوامر استيراد وتصدير
الملفات من والى برامج اخرى، وتحتوى أيضا على أوامر طباعة الملف.
* Edit : تحتوى على أوامر القص والنسخ واللصق والتراجع عن تنفيذ أمر.
* Image : تحتوى على الأوامر الخاصة بتحرير الصور مثل تحويل
نمط الصورة ووضوحها وحجمها ودقتها والتحكم بدقة الألوان ودوران الصورة
والتحكم فى زاوية الدوران.
* Layer : تحتوى على أوامر خاصة بالطبقات مثل اضافة طبقة جديدة و دمج الطبقات وترتيبها وأسلوبها.
* Select : تحتوى على أوامر خاصة باختيار جزء معين وكيفية التحكم به.
* Filter : تحتوى على أوامر اضافة مؤثرات للصورة او التصميم بطريقة سريعة وبدون مجهود.
* View : تحتوى على أوامر التحكم بعرض وحجم الصورة على الشاشة وتقوم بعمل زووم على التصميم.
* Window : تحتوى على المنافذ التى تظهر فى البرنامج ما اذا كنت تريد اظهارها أو لا.
* Help : للمساعدة.
3- شريط الخصائص:
يكون هذا الشريط مساعد هام فى انجاز التصميم، ويتغير محتوياته تبعا للأداة التى تختارها من شريط الادوات،
(حيث كل أداة لها خصائص تقوم انت بتحديدها حسب رغبتك).
4- اللوحات:
هي لوحات جانبية، كل لوحة يكون لها وظيفة محددة او تحتوى
على عدة وظائف، مثل لوحة العرض ولوحة خطوات العمل ولوحة الكتابة ولوحة
الطبقات ولوحة الألوان.
5- شريط الاداوت:
ويكون فى يسار الشاشة، يحتوى هذا الشريط على الأدوات
اللازمة للرسم والتحرير، مثل القلم والفرشاة والممحاه وتحتوى أيضا على
خيارات تحديد اللون المراد استخدامه.
" كدة قولنا تقريبا جميع محتويات ومكونات شاشة عمل البرنامج".
*************************************************
- نبتدى بإذن الله الدرس الأول:
*1* فتح ملف جديد:
لفتح ملف جديد قم بالضغط على File من شريط قوائم الأوامر، وسوف تظهر لك قائمة اختار منها New فسوف يظهر لك هذا المربع:
عادة يفضل ترك درجة الوضوح 72 كما هي الا طبعا فى بعض الحالات هنقولها بعدين.
وطبعا هقولكم نمط الألوان بعدين، وبرده خليها كما هي RGB
وطبعا حدد حجم التصميم اللى انت عايزه حسب رغبتك وبعد كدة اضغط اوكى.
*2* فتح واغلاق الصور:
لفتح صورة قم بالضغط على File (مش هعد كل مرة أقول "من شريط
قوائم الاوامر" ركزوا معايا شوية ،متنسوش اني قولت فى الأول ان الشرح عايز
تركيز)
خلينا نقول اضغط على File ثم اختار Open هيظهرلك المربع اللى عن طريقه هتختار الصورة من على الجهاز أو من اي مكان وبعد كدة اضغط Open
أو هناك اختصار أسهل وأسرع بالكيبورد Ctrl+O
لاحظ عند فتح الصورة فى برنامج الفوتوشوب وجود لوحات جانبيه
منها لوحة تقع فى أعلى الجانب الأيمن تحتوى على لوحتين أو ثلاثة Navigator
و Info و Histogram
هتلاحظ أن لوحة Navigator هي تدل على مقياس عرض الصورة،
وعند تحريك المؤشر أسفل اللوحة حتى تصل الى مقياس 100% وهو الحجم الطبيعي
للصورة ، أو اضغط على الرمز اللى على شكل الهرم موجود على يمين المؤشر
لتكبير الصورة بدرجات محددة ، أو اضغط على الرمز اللى على شكل الهرم ولكن
موجود على يسار المؤشر وأصغر من الآخر لتصغير الصورة بدرجات محددة، وفى كل
خطوة تظهر لك قيمة المقياس فى أقصى اليسار فى الأسفل، والمستطيل اللى موجود
فى وسط الصورة يظهر لك الجزء المبين على شاشة العرض، وممكن باستخدام
الماوس تحريك المستطيل ده على أجزاء أخرى من الصورة،زي الصورة دي:
[ندعوك للتسجيل في المنتدى أو التعريف بنفسك لمعاينة هذه الصورة]
وممكن تغير لون المستطيل اللى بيظهر الجزء المحدد من الصورة
بواسطة الضغط على السهم اللى موجود فى أعلى اللوحة فى أقصى اليمين هيظهر
لك اختيارين اختار Palette Options هيظهرلك مربع يمكنك من خلاله تغيير
اللون وبعد اختيار اللون اضغط على OK
ومن شريط الادوات يوجد أداتين أداة العدسة وأداة الكف (Zoom Tool,Hand Tool)
تقوما بنفس عمل لوحة Navigator حيث أن العدسة تستخدم فى
تكبير وتصغير الصورة، فعند اختيار العدسة اضغط بها فوق الصورة لتكبيرها ،
وبالضغط بالعدسة على الصورة مع الضغط على مفتاح Alt فى نفس الوقت هتقوم
بتصغير الصورة . (وبتكرار الضغط سوف يتم تكرار التصغير أو التكبير)
أو عند الضغط على المسطرة فى الكيبورد Space bar ستتحول
العدسة (أو اي أداة انت مختارها) الى أداة الكف، يمكنك تحريك الصورة (مع
الاستمرار بالضغط على المسطرة)، حيث أداة الكف عند اختيارها وبالضغط بالكف
على الصورة مع التحريك لتنتقل أى جزء أخر من الصورة انت عايزه.
ملحوظة:
عند اختيار أداة العدسة سوف تظهر لك على شريط الخصائص كما فى الصورة دي:
عند اختيار رمز العدسة الموجب (يتم تكبير الصور) أما عند اختيار رمز العدسة السالب (يتم تصغير الصورة).
Actual Pixels عند اختياره يظهر الحجم الحقيقي للصورة بمقياس 100%
(وهتفرق بالنسبة لل Resolution هشرحه قدام شوية)(مقدار درجة الوضوح)
Fit On Screen عند اختياره يظهر الصورة على المساحة المتوفرة من شاشة العرض.
Print Size عند اختياره يظهر الصورة بحجم الطباعة.
*************************************************
نرجع بقى تانى للوحة Navigator هتلاقي اختيار آخر اسمه Info
واضغط على الكلمة عشان تظهر اللوحة وهي بتعطي معلومات عن الألوان الأساسية
ودرجاتها فى المنطقة اللى فيها مؤشر الماوس لما يكون فوق الصورة، ودرجات
الألوان دي هتظهر بنمطين RGB , CMYK
وتقدر تغير نمط الألوان بواسطة الضغط على السهم اللى موجود أعلى اللوحة فى أقصى اليمين واختيار الأمر Palette Options
(وان شاء الله هشرح نمط الألوان بالتفصيل)
أما بقى الجزء السفلى فى اليسار من لوحة Info يحدد احداثيات مؤشر الماوس لما يكون فوق الصورة،
والجزء ده مهم وهتحتاجه لما تكون عايز تعرف طول أو عرض أو
ارتفاع جزء معين أو شيء معين فى الصورة أو التصميم وذلك من خلال الأداة
Measure Tool وهي أداة المسطرة وتكون على شكل المسطرة وموجودة فى شريط
الأدوات مع أداة Eyedropper
(هتختار المسطرة وتضغط بالماوس من بداية الجزء اللى عايز
تعرف طوله وتمشي بالماوس حتى نهاية المكان وهيظهرلك الطول اللى انت عايز
تعرفه.
وهيظهرلك فى نفس لوحة Info على اليمين فوق زاوية (Angle) وهي تكون بين نقطة بداية المسطرة اللى انت حددتها ونقطة النهاية .
أما الجزء السفلى فى اليمين فهو خاص بأداة القطع Crop (ودي شرحها بعدين).
*************************************************
* اظهار واخفاء المسطرة:
زي ما قدامكوا فى الصورة دي ممكن تظهر المسطرة اللى موجودة على اطار الصورة أو تخفيها
وذلك عن طريق اختيار قائمة View ثم اختيار الأمر Show
Rulers لإظهارها والضغط عليها مرة أخرى لإخفائها ، أو هناك اختصار لها وذلك
عن طريق الضغط على مفتاح Ctrl+R من الكيبورد، وستظهر المسطرة بوحدة الإنش
وده الوضع الإفتراضي ويمكن تغيير وحدة المسطرة الى البيسكل او الملليمتر او
السنتيمتر أو...، وذلك عن طريق اختيار قائمة Edit ومنها اختار Preferences
ومنها اختار Units&Rulers وهيظهرلك مربع اختار منه الوحدة اللى انت
عايزها، أو هناك اختصار لها وأسهل وذلك بالضغط كليك يمين بالماوس على
المسطرة نفسها واختيار الوحدة اللى انت عايزها.
*************************************************
*خطوط الشبكة والخطوط الإرشادية :
الشبكة هي خطوط وهمية يظهرها لك البرنامج على شاشة الصورة
بمقياس الرسم اللى انت حددته عشان تساعدك فى ترتيب ومحاذاة الصور والكائنات
والنصوص فى التصميم، ومعنى أنها وهمية انها لا تظهر فى الطباعة.
لكي تظهر خطوط الشبكة اختار قائمة View ثم Show ومنها Grid ،
وباختيارها مرة اخرى سوف يتم اخفائها، أو هناك اختصار لها وأسهل طبعا
بواسطة الكيبورد مفتاحي Ctrl+' (حرف ط)،ويمكن أيضا التحكم فى لون هذه
الخطوط والمسافات بين هذه الخطوط وأيضا شكل الخطوط نقاط أو متقطعة أو خطوط
متصله وطبعا كل ده هيظهر فى التصميم أو الصورة قبل ما تضغط OK عشان تحدد
اللى يناسبك وذلك عن طريق :
Edit > Preferences > Guides,Grid & Slices
طبعا Guides مسئولة عن الشبكة أما Grid مسئولة عن الخطوط الإرشادية.
أما الخطوط الإرشادية هي أيضا خطوط وهمية وهي عبارة عن خطوط
أفقية ورأسية يمكن أن تنشأها فى أى مكان انت تحدده عشان تساعدك فى
المحاذاة، ولكى توضع خط أفقى تقوم بالضغط بالماوس على المسطرة الأفقية
واسحب للمنطقة اللى انت عايزها ، ولكى توضع خط رأسي نفس الطريقة ولكن طبعا
من المسطرة الرأسية.
وطبعا عند تعديل مكان الخط الإرشادى وجه الماوس عند الخط
بالضبط حتى يتحول مؤشر الماوس الى شكل خطين متوازيين ثم حركه للمكان اللى
انت عايزه.
-ولكي تحذف خط إرشادي معين امسكه بالماوس واسحبه خارج الصورة (أو اسحبه الى المسطرة)
-ولكى تحذف أو تتخلص من جميع الخطوط الإرشادية عن طريق
View > Clear Guides
أو هناك اختصار بواسطة الكيبورد اسهل وأسرع بواسطة مفتاحي Ctrl+Z والضغط عليها مرة اخرى سوف تظهر هذه الخطوط.
وممكن أن تتحكم فى مكان أو موقع الخطوط الإرشادية بطريقة دقيقة وبالضبط عن طريق:
View > New Guide
وهيظهرلك مربع Vertical يعني خط إرشادي رأسي
Horizontal يعني خط إرشادي أفقى
Position تكتب فيها المسافة المراد ظهور فيها الخط الإرشادي .
وبتكرار الطريقة وتغيير Position لعمل اكثر من خط.
*************************************************
*************************************************
*************************************************
***الفصل الثاني***
*الصور فى برنامج الفوتوشوب:
طبعا برنامج الفوتوشوب قادر على إنشاء صورة جديدة أو
إستيرادها من برامج اخرى او الحصول عليها من خلال Scanner أو من اى مكان فى
القرص الصلب.
*************************************************
*معلومات عن الصور، والعلاقة بينها وبين شاشة الكمبيوتر*:
-الصور عموما نوعان؛ نوع نقطي Bitmap والنوع الآخر شعاعي
Vector ويمكن ان تتعامل مع كل صورة بحدى أو يمكن التعامل على النوعين فى
نفس الوقت فى الفوتوشوب.
الصورة النقطية Bitmap تتكون من مربعات صغيرة جدا تسمى
بيكسل Pixel وهذه الكلمة عشان تكونوا عارفين اختصار لكلمة عنصر الصورة
Picture element والبيكسل هو العنصر الاساسى للصور الرقمية، سواء تم الحصول
على هذه الصور من اى مكان، وعندما يتم تحرير الصور أو التعديل عليها فى
برنامج الفوتوشوب يكون هو تعديل في هذه البيكسلات وذلك من خلال تغيير عددها
أو لونها، مع العلم بأن كل بيكسل له لون واحد فقط وعندما يتم تجميع هذه
البيكسلات تتكون الصورة.
وده طبعا زي شاشة الكمبيوتر فهي تتكون أيضا من بيكسلات على هيئة شبكة أفقية ورأسية.
وبكدة فعلا بيكون هناك علاقة بين شاشة الكمبيوتر وبين الصور
المعروضة على الشاشة، يعني أن هناك علاقة بين بيكسلات الصور وبيكسلات
الشاشة؛ وعشان تفهم العلاقة بينهما قم بفتح اي صورة وعندما يكون مقياس
تكبير الصورة 100% فهذا يعني ان كل واحد بيكسل من الصورة يعادل واحد بيكسل
من بيكسلات الشاشة، أما عندما يكون مقياس تكبير الصورة 200% فهذا يعني أن
كل واحد بيكسل من بيكسلات الصورة يعادل بيكسلين من الشاشة، وهذا يعني أن
أربعة بيكسلات من الشاشة بتستخدم لعرض بيكسل واحد من الصورة، وطبعا بيكون
أربعة بيكسلات للطول وأربعة للعرض ، وكل هذا يعني أن البيكسل الواحد من
الصورة يعرض على الشاشة من خلال 16 بيكسل.
وده طبعا على حسب Screen Resolution عندك فى الكمبيوتر.
*************************************************
*خصائص الصورة:
طبعا لكل صورة خصائص وتحدد من خلال حجم الصورة ودرجة الوضوح
وأبعاد الصورة، ويمكنك الإطلاع على هذه الخصائص للصورة اللى انت عايزها عن
طريق Image > Image Size
*************************************************
*معلومة:
هناك اختصار لشريط قوائم الأوامر بالكيبورد وذلك بالضغط على
مفتاح Alt فيجعل شريط قوائم الأوامر نشط وبالتالى للدخول على أى قائمة
مطلوبة اضغط على أول حرف لها بالكيبورد فسوف يدخل عليها مباشرة وبعد ذلك
اضغط على أول حرف للأمر اللى انت عايزه بالكيبورد فسوف يقوم البرنامج بهذا
الأمر
فمثلا عايز تختار الأمر Image Size من قائمة Image فقم بالضغط على Alt ثم I ثم I
مثال آخر: لما تكون عايز تعمل تصميم جديد فيكون File > New
أو هناك اختصار بالكيبورد Ctrl+N
أو بالطريقة اللى انا بقول عليها Alt ثم F ثم N
وانا ذكرت الطريقة دي عشان هناك بعض الأوامر ليس لها اختصار بالكيبورد فبالطريقة دي تخليك تختصر بالكيبورد غصب عن البرنامج.....
والطريقة دي مش بس فى برنامج الفوتوشوب ولكن فى أى برنامج او اي صفحة مفتوحة.
*************************************************
المهم نرجع لموضوعنا.. بعد ما اختارت الأمر Image Size لظهور خصائص الصورة هيظهرلك مربع زي الصورة دي:
-حجم الملف Pixel Dimentions
يعتبر حجم الملف مقياس لعدد البيكسلات التى بتشتمل عليها
الصورة، وفى هذه الصورة تتكون من 1417 بيكسل للعرض و 948 بيكسل للطول وهذا
يعادل عدد 1343316 بيكسلات، وعموما الصور بتتكون من مئات الآلاف او
الملايين من البيكسلات... يعني ده مش رقم كبير ولا حاجة.
-أبعاد الصورة Document Size
أبعاد الصورة هي عرض وارتفاع الصورة وطبعا ده بيظهر عند
طباعة الصورة، ويمكن طبعا تحديد أبعاد الصورة بوحدة الإنش او السنتيمتر أو
أى وحدة انت بتختارها زي ما تحب من القائمة المنسدلة أمام الطول والعرض.
*معلومة:
يتم احتساب قيمة العرض أو الطول وذلك من خلال قسمة عدد البيكسلات على درجة الوضوح لكل من العرض والطول.
-درجة الوضوح Resolution
تحدد درجة الوضوح للصورة من خلال عدد البيكسلات التى سيتم طباعتها فى الإنش، وواضح فى الصورة أن درجة الوضوح 72 بيكسل لكل إنش.
*ملحوظة:
عند التعامل مع قائمة Image Size يجب ان تكون على دراسة وفهم جيد لهذه القائمة فهي تعتبر من اهم الأوامر التى تحدد جودة الصورة.
فمن الممكن ان تقوم بالغاء علامة الصح من أمام الأمر
Resample Image وهو آخر أمر فى مربع Image Size وذلك كي تتجنب أن تغير حجم
الملف فيصبح خيارات عدد البيكسلات فى الطول والعرض فى خانة Pixel
Dimentions غير متاحة وهذا يؤدي الى أن عند تغيير في أي قيمة أخرى من القيم
الباقية لن يؤثر على قيمة أبعاد الصورة.
الأمر Constrain Proportions يقوم بتغيير أبعاد الطول
والعرض معا، فبذلك عند تغيير أبعاد الطول بطريقة مستقلة قم بإلغاء علامة
الصح من على الأمر
وتتكون القائمة المنسدلة من الامر Resample Image من بعض
الأنماط وهذه تكون بمثابة معادلات رياضية يستخدمها الكمبيوتر ليطبقها على
عناصر الصورة "البيكسلات" ويعد الاختيار Bicubic هو الافضل لأنه يعطي نتائج
أكثر دقة ونعومة أفضل للحواف وتدرج متناغم لتغيير الألوان خلال الصورة.
*************************************************
*حجم إطار الصورة Canvas Size
وهذا الأمر عندما تحتاج زيادة حجم إطار الصورة دون تغيير حجم الصورة نفسها ، وذلك من خلال:
Image > Canvas Size
أو هناك اختصار بالكيبورد أسهل Alt ثم I ثم S
يوضح الجزء العلوى فى مربع الحوار Current Size الحجم الأصلى للصورة وفى الجزء الثانى
New Size يمكنك إدخال القيم الجديدة لإطار الصورة، أما الجزء الثالث Anchor يمكنك التحكم من خلاله بموضع الفراغ الذى سيحيط الصورة.
*ملحوظة:
اذا قمت بإدخال أبعاد أقل من الأبعاد الأصلية للصورة فسوف تقوم باقتصاص جزء من الصورة.
*************************************************
*************************************************
*نمط الألوان فى برنامج الفوتوشوب:
-يحدد نمط الألوان فى برنامج الفوتوشوب نموذج اللون المستخدم فى شكل عرض الصورة وعند طباعتها،
وهذه الانماط هي:
HSB (Hue, Saturation, BRIGHTNESS) I
RGB (Red, Green, Blue) I
CMYK (Cyan, Magenta, Yellow, Black) I
L,A,B
ويمكنك اختيار هذه الأنماط وتغييرها من نمط الى نمط آخر عن طريق Image > Mode
هتلاقي جميع الانماط وهتلاقي إشارة أمام النمط المستخدم حاليا للصورة.
نبتدي بقى بأمر الله نشرح كل نمط وأيضا كل قائمة Mode :
*نمط الألوان HSB
نديها حبة فصحة: يعتمد هذا النمط على الحس البصري للشخص فى
وصف اللون من خلال لونه Hue وهو اللون المنعكس من الجسم إلى العين ويوصف
بالألوان المعروفة كالأحمر والأصفر والبرتقالى...الخ. وكذلك من خلال درجة
إشباع اللون وهو مدى تداخل اللون الفضي مع اللون الأصلي وتأتي طبعا قيمة
الإشباع 100% عندما يكون اللون نقي تماما، والوصف الثالث هو درجة سطوع
اللون والتى تعرف بالإضاءة أو التعتيم وعندما يكون السطوع 100% يعطي اللون
الأبيض أما 0% يعطي اللون الأسود.
*نمط الألوان RGB
وهو نمط الألوان الأساسية وهي الأحمر والاخضر والأزرق، واذا
اجتمعت كلها بنفس النسبة أعطت اللون الأبيض، وخلط أى لونين يعطي لون جديد
من ألوان الطيف المعروفة، ويمكن من خلالها الحصول على كافة الألوان
بدرجاتها.
*معلومة:
يعرف هذا النمط بنمط الألوان الجمعية Additive وهي تكون
ألوان مضيئة؛ فهي تستخدم فى الإضاءة والفيديو والشاشة، حيث يتم توليد ألوان
الشاشة من خلال فوسفور أحمر وأخضر وأزرق.
اعلى قيمة للألوان هي 255 وأقل قيمة هي صفر فبذلك عندما
تريد اللون الأبيض يكون الأحمر والأخضر والأزرق جميعهم 255 وذلك على أساس
ان اللون الأسود يأخذ القيمة صفر.
وعندما تريد اللون الأسود فيكون الأحمر والأخضر والأزرق جميعهم يأخذ القيمة صفر.
*نمط الألوان CMYK
أهو النمط ده نمط شغلي أنا ، بيستخدم فى تحضير الأحبار الخاصة بالمطابع وهذه الألوان هي
Cyan اللون الأزرق السماوي
Magenta البنفسجي الاصلي
Yellow الأصفر
Black الأسود
يستخدم هذا النمط لما تحتاج تطبع التصميم بواسطة الطابعة
حيث أن الطابعة تحتوي على هذه الألوان فيقوم برنامج الفوتوشوب بإرشاد
الطابعة بنسبة خلط هذه الالوان مع بعض للحصول على نفس الألوان للصورة اللى
انت شايفها على شاشة الكمبيوتر،
ولهذا عندما تريد طباعة تصميم أو صورة عليك بتحويلها الى نمط CMYK للحصول على نتائج اكثر دقة.
*نمط الألوان L ab
يتكون هذا النمط من درجة السطوع Luminance ومن لونين هما :
a الأخضر إلى الأحمر
b من الأزرق الى الأصفر
*النمط النقطي Bitmab
وهو نمط التدرج الرمادي Grayscale
"وعشان كدة هيكون هذا النمط نشط فقط عندما يكون التصميم أو الصورة فى حالة Grayscale"
يستخدم هذا النمط 256 تدرج ويكون رمادي اللون حيث 0% تعطي لون أبيض و 100% تعطي لون أسود وبينهما درجات الرمادي.
*النمط الثنائي اللون Duotone
يقوم هذا النمط عند اختياره بتحويل الصوره ذات التدرج
الرمادي إلى صورة من لونين dutone أو ثلاثة ألوان tritone أو أربعة ألوان
quadtone
وعند اختيار النمط Duotone سيظهر لك مربع حوار لإختيار
النمط الثنائي أو الثلاثي أو الرباعي من نظام الألوان، كما يمكنك من خلال
الضغط على Load فى مربع الحوار أن تختار نموذج من النماذج الجاهزة
بالبرنامج.
*نمط اللون المفهرس Indexed Color
يستخدم هذا النمط أيضا 256 لون وعند اختيار هذا النمط سيظهر
لك جدول مفهرس بألوان الصورة، وبينتج عن ذلك تقليل حجم الملف لانه يستبدل
الألوان الكثيرة فى الصورة بما لايزيد عن 256 لون ويستخدم هذا النمط فى
الصور المتحركة والصور المستخدمة للإنترنت.
*ملحوظة:
يجب ان يتم استخدام هذا النمط بعد الانتهاء من عملية تحرير الصورة حيث بعد تطبيق هذا النمط سوف تتوقف معظم خيارات تحرير الصورة.
*معلومة ذكية:
اذا قمت بالفعل باختيار هذا النمط ولكن تريد تحرير الصورة
قم بتحويل الصورة الى نمط RGB بصورة مؤقتة لغاية ما تقوم بالتحرير المطلوب
وبعد ذلك قم بتحويلها الى نمط Indexed Color مرة أخرى.
نمط تعدد القنوات Multichannel
تعتمد نتيجة هذا النمط على ألوان الصورة الأصلية ونوع نمطها
حيث النتائج سوف تختلف اذا ما كان التحويل الى هذا النمط من نمط RGB أو من
نمط CMYK
*************************************************
*معلومة:
شرحت قبل كدة طريقة تكبير أو تصغير الصورة أوالتصميم ككل،
ولكن كيفية التكبير أو التصغير للصورة تتعلق بطبقة واحدة أو Layer واحد فى
التصميم وليس التصميم كله، كما فى الصورة دي:
مثلا عايزين نكبر او نصغر صورة النجم تامر حسنى فقط دون تغيير حجم باقي التصميم، من خلال قائمة Edit اختار منها Free Transform
أو هناك اختصار لها بالكيبورد بالضغط على Ctrl+T
بعد عمل ذلك سوف يخرج حول أطراف الصورة إطار بمربعات وستحدد
الصورة كما فى الصورة السابقة، وكل اللى عليك الإمساك بإحدى هذه الزوايا
بالماوس والسحب للداخل للتصغير، أو للسحب للخارج للكتبير.
*ملحوظة:
لكي تقوم بتصغير أو تكبير متناسق اضغط على مفتاح Shift من الكيبورد أثناء السحب، أى بدون أن تضغط أو تمط الصورة.
بعد من الإنتهاء من الحجم المراد قم بعمل Double Click
بالماوس داخل الإطار للتخلص من هذه الحدود وتصبح الصورة حرة، أو قم من
الكيبورد بالضغط على مفتاح Enter
عند الضغط على Ctrl+T سوف يظهر لك هذا المستطيل :
*داخل الإطار اللى انا عمله باللون الأحمر:
X : عند تغيير الأرقام اللى أمامه سوف تتحرك الصورة يمينا ويسارا حسب القيمة (على المحور السيني)
Y :عند تغيير الأرقام اللى أمامه سوف تتحرك الصورة أعلى وأسفل حسب القيمة (على المحور الصادي)
*داخل الإطار اللى انا عمله باللون الأسود:
W : عرض الصورة وهو بالنسبة المئوية.
H : طول الصورة وهو بالنسبة المئوية.
*داخل الإطار اللى انا عمله باللون الأزرق:
والجزء ده مخصص بإنحنائات الصورة.
عند تغيير الرقم فى (المربع الأول من ناحية اليسار) سوف تميل الصورة بالزاوية اللى انت حددتها.
أما عند تغيير الرقم فى المربع الثانى ستنحني الصورة بشكل أفقى
اما عند تغيير الرقم فى المربع الثالث ستنحني الصورة بشكل عمودي.
((أتمنى ان كل الشرح ده انتوا بتابعوه مع التطبيق فى البرنامج مع كل خطوة)).
*************************************************
*أنواع ملفات الصور فى برنامج الفوتوشوب:
-عند الإنتهاء من اى تصميم انت عملته أو صورة يجب عليك أن
تقوم بحفظ هذه الصورةأو التصميم وذلك بواسطة الأمر Save أو الأمر Save As
من قائمة File
أو بالكيبورد:
Shift+S للأمر Save
Ctrl+Shift+s للأمر Save As
عند عمل هذا الأمر سوف يظهر هذا المربع الحوارى:
رقم 1 تكتب فيه اسم الملف
رقم 2 لتحديد نوع امتداد الملف
رقم 3 لتحديد المكان اللى انت عايز تحفظ فيه الملف
*ملحوظة:
الأمر Ctrl+Shift+s لكى تحفظ الصورة لأول مرة تقوم بحفظها وسوف يظهر لك المربع الحوارى السابق لتحديد اسم ونوع ومكان الملف
أما الأمر Shift+S سوف يقوم البرنامج بحفظ التغييرات التى تمت فى التصميم على الملف المحفوظ سابقا
*أنواع التنسيقات المختلفة للصور:
-امتدادات الملف وذلك من خلال قائمة Format
-اللى هي رقم 2 فى الصورة السابقة:
أولا تنسيق PSD PhotoShop
وهو التنسيق الأصلي لبرنامج الفوتوشوب حيث يقوم البرنامج
بحفظ الصورة بطبقاتها Layers حيث أن باقي التنسيقات تقوم بدمج كافة الطبقات
وجعلها طبقى واحدة.
ثانيا تنسيق BMP
يستخدم هذا التنسيق فى حالة استخدام الصورة كخلفية للديسك
توب بالكمبيوتر، وأيضا يستخدمها المبرمجون لعمل صور تظهر فى قائمة Help ،
وأيضا الامتداد ده يعتبر صورة عادية.
ثالثا تنسيق GIF
تم تطويره من الصور ليتم نقله وذلك لنشره على صفحات الإنترنت، وايضا يكون للصورة المتحركة.
رابعا تنسيق EPS
وهو اختصار لـ Encapsulated Post Script
ويمتاز هذا التنسيق بجودة عالية وحجم ملف أكبر من الملفات
ذات التنسيقات الأخرى، ويستخدم هذا التنسيق لطباعة الصور بجودة عالية، ولكي
أيضا استخدامها فى حجم صورة كبير بدون تأثير على الصورة، وأيضا يتم حفظ
التصميم أو الصورة بهذا الإمتداد عند الرغبة فى استخدام هذه الصورة فى
برامج أخرى مثل:
Corel Draw , Free Hand , Illustrator وغيرها...
خامسا تنسيق JPEG
يستخدم هذا التنسيق عند الرغبة فى حفظ الصورة بحجم ملف
صغير، والمعنى ان عند اختيار هذا التنسيق يقوم البرنامج بضغط الصورة،
واحيانا هذا التنسيق يؤدي الى فقد الصورة لبعض بياناتها ولكنها لا تكون
ملحوظة حتى عند الطباعة.
سادسا تنسيق PICT
يستخدم هذا التنسيق فى حالة نقل هذه الصورة الى اجهزة الماكنتوش.
سابعا تنسيق TIFF
وهو اختصار لـ Tagged Image File Format
يعتبر هذا التنسيق من التنسيقات المهمة فى برنامج الفوتوشوب
ويستخدم للصور المراد طباعتها، وحيث أن معظم برامج الرسم والصور والتصميم
تدعم هذا التنسيق، وفى هذا التنسيق يمكن أن يكون التصميم طبقاته مفتوحة او
طبقاته مغلقة حسب رغبتك.
*************************************************
*مهارات وفن ضبط ألوان الصورة:
يعتبر برنامج الفوتوشوب من أقوى وأفضل البرامج فى ضبط ألوان
الصور وإصلاح عيوبها التي قد توجد بها، فمثلا يكون هناك صورة فوتوغرافية
معتمة او باهتة بحيث لا تستطيع تمييز ألوانها، وبالبرنامج بعض الأوامر التى
تستطيع من خلالها إظهار الألوان بوضوح ومعالجة العيوب، وعملها هو وضوح
الألوان وذلك عن طريق توزيع الإضاءة وتعديل الألوان واستبدال لون بلون آخر.
وكل ذلك من خلال Adjustments من قائمة Image
والصورة دي بتوضح هذه القائمة وهذه الأوامر:
[ندعوك للتسجيل في المنتدى أو التعريف بنفسك لمعاينة هذه الصورة]
*الأمر Levels
وله اختصار بواسطة الكيبورد عن طريق الضغط على مفتاحي Ctrl+L
يعتبر هذا الأمر من أقوى أوامر تصحيح الألوان حيث يعمل هذا
الأمر على الصور الملونة وايضا الصور الرمادية (أبيض وأسود)، وعند
الإستعانة بأى صورة لإستخدامها فى التصميم يجب عليك الأول استخدام هذا
الأمر لضبط ألوانها أو للتأكد من أن الألوان موزعة بشكل سليم، يمكنك تعديل
الصورة عندما تكون باهتة فيمكنك من خلال هذا الأمر تعديلها أو عندما تكون
هناك صورة فاتحة جدا أو داكنة جدا وتكون قد تفقد بعض تفاصيلها.
عند اختيار هذا الأمر سوف يظهر لك هذا المربع الحوارى:
يظهر لك خيارات عديدة لضبط ألوان الصورة ومن خلال التوزيع
البياني للألوان يظهر على أقصى اليمين من الرسم البيانى افتح البيكسلات
لونا، وعلى أقصى اليسار أغمق البيكسلات، وتتراوح قيمة الألوان زي ما قولت
قبل كدة وزي ما هو واضح فى خانة Input Levels، تتراوح من الأغمق(الأسود)
صفر الى الأفتح (الأبيض) 255 ، وفى الخانة الوسط اللى بينهما هي نقطة
الجاما والتى تكون قيمتها 1,00 وهي التى تتحكم بدرجة إضاءة ألوان الصورة.
ولضبط الألوان فى الصورة ستقوم بتحريك المؤشر على أقصى يمين
الرسم البياني لجعل أفتح ألوان الصورة اللون الأبيض، وعند تحريك المؤشر
على أقصى يسار الرسم البياني ليكون أغمق الألوان فى الصورة الأسود.
خانة Preview اذا كان عليها علامة صح سوف يظهر التغيير اللى انت عملته على الصورة مباشرة.
واذا قمت بالفعل بتعديل الألوان ولكنك تريد العودة الى
الألوان الأصلية للصورة بدون الخروج من مربع الحوار وذلك عن طريق الضغط على
مفتاح Alt فى الكيبورد فسيتحول الزر Cancel الى الزر Reset
والمؤشر الموجود فى المنتصف هو مؤشر الجاما، فبعد تعديل المؤشرين استخدم هذا المؤشر لتعديل درجة الإضاءة للألوان.
كما أيضا يمكنك الضغط على زر Auto فيقوم البرنامج بضبط المستوى تلقائيا، فيقوم بتحريك المؤشرات الى الموقع الأفضل ليناسب الصورة.
وله اختصار بالكيبورد Ctrl+Shift+L
(وطبعا جرب انت بنفسك بتحريك المؤشرات حتى تستطيع معرفة ما تقوم به هذه المؤشرات).
*ملحوظة:
هتلاحظ أن المخطط البياني بيختلف بإختلاف الصورة المراد معالجتها أو تعديلها، وهذا المخطط يعكس توزيع الألوان فى الصورة.
*الأمر Curve
وله اختصار بالكيبورد عن طريق الضغط على مفتاحي Ctrl+M
وتقريبا يعتبر هذا الأمر أقوى من الأمر Levels حيث أنه يقوم
بنفس المهمة ولكن من خلال منحنى يمكن التحكم فى انحناءه لتغيير الألوان
على كامل الصورة، كما يمكنك تغيير الألوان المتاحة فى الصورة التى تقريبا
تصل الى 16 مليون لون مختلف.
كما واضح فى الصورة النقطة 1 هذا الجزء متعلق بـ Highlights
أما النقطة 2 هذا الجزء متعلق بـ Midtones
أما النقطة 3 هذا الجزء متعلق بـ Shadows
يوضح المحور الافقي قيم Input Levels كما فى الأمر Levels ، بينما المحور الرأسي يعطي اللون الناتج.
لزيادة دقة الشبكة البيانية لمربع الحوار لهذا الأمر اضغط على مفتاح Alt واضغط بالماوس على الشبكة.
ومعنى الثلاث نقاط: أنه عندما تريد ضبط الألوان المعتدلة فى
الصورة فقط وترك الألوان الداكنة والفاتحة من غير تعديل ستقوم بوضع نقطة
على الثلث الأول من اعلى المنحنى ونقطة عند الثلث الأخير من اسفل المنحنى
مع وضع نقطة عند المنتصف تماما ولاحظ التعديل كما بالصورة التالية:
ولاحظ التعديل اللى حدث فى الصورة.
وقم بتغيير المنحنى مائلا للاعلى أو مائلا للأسفل وغير فيه زي ما تحب ولاحظ التعديل فى الصورة فى كل خطوة.
*الأمر Color Balance
اختصاره Ctrl+B
هتلاحظ هناك ثلاث مؤشرات كل مؤشر يحتوى على لونين، لون فى اليسار ولون فى اليمين
وعند تحريك أي من هذه المؤشرات ناحية لون معين سوف يقوم بزيادة درجة هذا اللون للصورة.
وهذا يتم استخدامه عندما ترى أن الصورة بها لون أحمر ولكن
ضعيف جدا أو غير واضح، فتحرك المؤشر ناحية اللون الأحمر ، حتى تحصل على
الدرجة المطلوبة..... استخدمه لترى التغيير.
*الأمر Brightness/Contrast
ستلاحظ أن هناك مؤشرين، مؤشر للـ Brightness بمعنى درجة السطوع
ومؤشر للـ Contrast بمعنى التباين.
*ملحوظة:
كل هذه الأوامر قم بإستخدامها لتستطيع معرفة استخدام كل أمر والفرق بينهم.
*الأمر Hue/Saturation
اختصاره Ctrl+U
هذا الأمر يقوم بتغيير لون وكثافة ودرجة الألوان فى الصورة
من خلال ثلاث مؤشرات، وتعمل على إعادة توزيع الألوان على الصورة، ويعتبر
هذا الأمر نفس الأمر Variations
يوجد فى أسفل مربع الحوار شريطين للألوان الشريط الأول(اللى
فوق) ثابت والشريط الثاني (اللى تحت) متحرك مع تحريك مؤشر Hue والعلاقة
بين الشريطين يحدد مدى تغيير ألوان الصورة.
من خلال القائمة المنسدلة لـ Edit تحديد لون أساسى من
الألوان، فمثلا قمت باختيار اللون الأحمر فسيقوم البرنامج بوضع مؤشرات على
الشريط اللى تحت، وتحدد هذه المؤشرات المنطقة اللونية التى سيقوم البرنامج
باستبدالها من الألوان الموجودة فى الصورة بلون من الألوان فى الشريط
الثاني وذلك عند تحريك مؤشر Hue
(ودي مهمة جدا عندما تريد تغيير لون واحد فقط من الألوان اللى موجودة فى الصورة بلون آخر).
أما Saturation فزيادته تعني زيادة اشباع الصورة بالألوان،
وتقليله يؤدي الى نقص إشباع الصورة بالألوان حتى الوصول الى درجة التشبع
الرمادية.
أما Lightness فزيادته تعمل على زيادة الإضاءة، وتقليله يؤدي الى تعتيم الصورة.
*الأمر Desaturate
واختصاره Shift+Ctrl+U
يقوم بتحويل الصورة الى رمادية.
*الأمر Replace Color
يقوم هذا الأمر بعمل ماسك (قناع) على لون معين ثم يمكنك
استبداله بلون آخر على كل الصورة. ويتم ذلك بالضغط بالقطارة على عينة
الصورة فوق اللون المراد استبداله من كل الصورة.
Fuzziness يتحكم بدرجة العمق اللونى للبيكسلات القريبة من
اللون المحدد وكلما زادت القيمة كلما كان تطبيق أمر استبدال الألوان على
نطاق اوسع على الصورة.
عند تحريك مؤشر Hue يتم استبدال اللون اللى انت حددته،
وسيتم إظهار النتيجة على الصورة مباشرة (طبعا اذا كانت خانت Preview
محددة)، وطبعا Saturation و Lightness عملهم زي ما قولت قبل كدة.
*الأمر Selective Colors
الأمر ده بقى يعتبر مفيد جدا عند تصحيح ألوان الصور، فيمكنك
تغيير إجراء التعديلات على لون محدد دون التأثير على باقي الألوان، ويمكنك
اختيار لون آخر وذلك من خلال القائمة المنسدلة لـ Colors وإجراء التعديلات
عليه من خلال تحريك مؤشرات الألوان الأساسية اللى هيا زي ما قولت قبل كدة
CMYK
وهتلاحظ أن اللون اللى انت محدده هو اللي يجري عليه التعديل.
وهذا الحال ايضا فى الأمر Channel Mixer ولكن فى هذا الأمر مع الألوان RGB
*الأمر Gradient map
يقوم هذا الأمر بعمل تدرج ألواني حسب اللى انت تختاره، كما واضح من الصورة التالية:
كما واضح من الصورة عند اختيار هذا الأمر سوف يظهر لك
المربع الحوارى اللى فوق ، ويمكن تغيير تدرج الألوان حسب رغبتك وذلك بالضغط
على اللون نفسه فسوف يظهر لك مربع حوارى آخر بعنوان:
Gradient Editor
ويمكن اختيار التدرج اللى يعجبك وتغيير لونه عند الرغبة.
*الأمر Photo Filter
سوف يقوم هذا الأمر بعمل مصفاة أو فيلتر على الصورة بالكامل
حسب اللون
فقط وحصريا هنــــــا
شرح مفصل وكامل و بالصور لبرنامج أدوبى فوتوشوب Adobe PhotoShop
وشرح لأسراره وخفاياه وجميع حركاته بداية للمبتدئين حتى الإحتراف
الشرح مكون من ثمانية فصول.
*ملحوظة:
هذا الشرح للإصدار 8 لأنه يعتبر
أكثر الإصدارات استخداما وانا عملته من فترة من قبل ما تنزل النسخ
الجديدة.. وبإذن الله قريبا هنزل شرح يوضح الفرق بين هذا الإصدار وبين
الإصدارات الجديدة
CS3 & CS4 & CS5
مع العلم بأن الشرح ثابت
ومتساوي فى جميع الإصدارات ،، ولكن مع الاختلاف الطفيف البسيط جدا فى بعض
الأوامر ،، هقول الفرق مع الوقت....
* مقدمة:
يعد برنامج الفوتوشوب من أفضل برامج
تحرير الصور والرسومات حيث يقوم بإستخدامه جميع الفنانين والمصممين والهواة
بصورة دائمة، حيث يتوفر بالبرنامج العديد من الأدوات والمؤثرات التى تعطى
جمال وروعة وابداع للتصميم، ويمكن أيضا عن طريقه تصميم الصور الخاصة بمواقع
الانترنت.
(يعني من الآخر كل اللى تتخيله ولا تتخيله البرنامج يستطيع عمله فى التصميم).
البرنامج بصراحة سهل جدا وممتاز، ولا
يتوقف على مدى قدرتك على استخدامه، ولكن يتوقف فقط على مدى قدرتك فى
الابداع والتخيل والتذوق الفنى والتناسق للأشكال والألوان والخطوط والصور،
الشرح سهل بإذن الله محتاج بس شوية تركيز، والبرنامج محتاج متابعة باستمرار
واستخدام باستمرار والتجربة والبحث..... كفاية كدة كلام يلا ندخل على
الشرح،
*************************************************
*ملحوظة حبيت أقولها قبل الشرح:
"أنا فى الشرح وضعت صور بس مش كتيره ومش
فيها كل الشرح، ده بس غرضه اني عايز اللى يتعلم يبحث بنفسه فى البرنامج
ويجرب فى كل خطوة عشان يفهم، ودي طريقة طبعا ممتازة عشان تحفظ الخطوات".
"وأيضا هتلاقوا اني فى كل أمر مثلا مش شارح بالضبط هو بيعمل ايه عشان تقوم انت بنفسك بالتجربة".
*************************************************
***الفصل الأول***
* تشتغيل البرنامج:
عند تشتغيل برنامج الفوتوشوب يستغرق تحميله وقت أكبر من البرامج الأخرى وذلك لقيامه بتحميل المؤثرات والخطوط والقوائم ...الخ.
وعند الانتهاء من التحميل تظهر الصورة التاليه:
| [ندعوك للتسجيل في المنتدى أو التعريف بنفسك لمعاينة هذه الصورة] | Click this bar to view the full image. |
- طبعا لازم أول شيء تعرف مكونات شاشة عمل برنامج الفوتوشوب.
1- شريط العنوان:
يمتد هذا الشريط على طول شاشة البرنامج وتكون أعلى شيء فى الشاشة.
2- شريط قوائم الأوامر:
ويقع تحت شريط العنوان مباشرة، ويحتوى على تسعة قوائم،
عندما تقوم بالضغط على أى من هذه القوائم تظهر لائحة أوامر، كل أمر يقوم
بتنفيذ مهمة، وبعض من هذه الأوامر تكون بها رأس سهم الى اليمين تعنى أن هذا
الأمر يحتوى على قائمة أوامر فرعية.
*ملحوظة:
(بعد هذه الأوامر تكون غير نشطة أى أنه لا يمكن تنفيذها الآن، حيث أنها لم تتوفر الشروط الازمة لعملها).
وهذه القوائم هي:
* File : تحتوى هذه القائمة على الأوامر المتعلقة بالتعامل
مع الملف مثل فتح ملف واغلاقه وحفظه وتحتوى ايضا على أوامر استيراد وتصدير
الملفات من والى برامج اخرى، وتحتوى أيضا على أوامر طباعة الملف.
* Edit : تحتوى على أوامر القص والنسخ واللصق والتراجع عن تنفيذ أمر.
* Image : تحتوى على الأوامر الخاصة بتحرير الصور مثل تحويل
نمط الصورة ووضوحها وحجمها ودقتها والتحكم بدقة الألوان ودوران الصورة
والتحكم فى زاوية الدوران.
* Layer : تحتوى على أوامر خاصة بالطبقات مثل اضافة طبقة جديدة و دمج الطبقات وترتيبها وأسلوبها.
* Select : تحتوى على أوامر خاصة باختيار جزء معين وكيفية التحكم به.
* Filter : تحتوى على أوامر اضافة مؤثرات للصورة او التصميم بطريقة سريعة وبدون مجهود.
* View : تحتوى على أوامر التحكم بعرض وحجم الصورة على الشاشة وتقوم بعمل زووم على التصميم.
* Window : تحتوى على المنافذ التى تظهر فى البرنامج ما اذا كنت تريد اظهارها أو لا.
* Help : للمساعدة.
3- شريط الخصائص:
يكون هذا الشريط مساعد هام فى انجاز التصميم، ويتغير محتوياته تبعا للأداة التى تختارها من شريط الادوات،
(حيث كل أداة لها خصائص تقوم انت بتحديدها حسب رغبتك).
4- اللوحات:
هي لوحات جانبية، كل لوحة يكون لها وظيفة محددة او تحتوى
على عدة وظائف، مثل لوحة العرض ولوحة خطوات العمل ولوحة الكتابة ولوحة
الطبقات ولوحة الألوان.
5- شريط الاداوت:
ويكون فى يسار الشاشة، يحتوى هذا الشريط على الأدوات
اللازمة للرسم والتحرير، مثل القلم والفرشاة والممحاه وتحتوى أيضا على
خيارات تحديد اللون المراد استخدامه.
" كدة قولنا تقريبا جميع محتويات ومكونات شاشة عمل البرنامج".
*************************************************
- نبتدى بإذن الله الدرس الأول:
*1* فتح ملف جديد:
لفتح ملف جديد قم بالضغط على File من شريط قوائم الأوامر، وسوف تظهر لك قائمة اختار منها New فسوف يظهر لك هذا المربع:
| [ندعوك للتسجيل في المنتدى أو التعريف بنفسك لمعاينة هذه الصورة] | Click this bar to view the full image. |
عادة يفضل ترك درجة الوضوح 72 كما هي الا طبعا فى بعض الحالات هنقولها بعدين.
وطبعا هقولكم نمط الألوان بعدين، وبرده خليها كما هي RGB
وطبعا حدد حجم التصميم اللى انت عايزه حسب رغبتك وبعد كدة اضغط اوكى.
*2* فتح واغلاق الصور:
لفتح صورة قم بالضغط على File (مش هعد كل مرة أقول "من شريط
قوائم الاوامر" ركزوا معايا شوية ،متنسوش اني قولت فى الأول ان الشرح عايز
تركيز)
خلينا نقول اضغط على File ثم اختار Open هيظهرلك المربع اللى عن طريقه هتختار الصورة من على الجهاز أو من اي مكان وبعد كدة اضغط Open
أو هناك اختصار أسهل وأسرع بالكيبورد Ctrl+O
لاحظ عند فتح الصورة فى برنامج الفوتوشوب وجود لوحات جانبيه
منها لوحة تقع فى أعلى الجانب الأيمن تحتوى على لوحتين أو ثلاثة Navigator
و Info و Histogram
هتلاحظ أن لوحة Navigator هي تدل على مقياس عرض الصورة،
وعند تحريك المؤشر أسفل اللوحة حتى تصل الى مقياس 100% وهو الحجم الطبيعي
للصورة ، أو اضغط على الرمز اللى على شكل الهرم موجود على يمين المؤشر
لتكبير الصورة بدرجات محددة ، أو اضغط على الرمز اللى على شكل الهرم ولكن
موجود على يسار المؤشر وأصغر من الآخر لتصغير الصورة بدرجات محددة، وفى كل
خطوة تظهر لك قيمة المقياس فى أقصى اليسار فى الأسفل، والمستطيل اللى موجود
فى وسط الصورة يظهر لك الجزء المبين على شاشة العرض، وممكن باستخدام
الماوس تحريك المستطيل ده على أجزاء أخرى من الصورة،زي الصورة دي:
[ندعوك للتسجيل في المنتدى أو التعريف بنفسك لمعاينة هذه الصورة]
وممكن تغير لون المستطيل اللى بيظهر الجزء المحدد من الصورة
بواسطة الضغط على السهم اللى موجود فى أعلى اللوحة فى أقصى اليمين هيظهر
لك اختيارين اختار Palette Options هيظهرلك مربع يمكنك من خلاله تغيير
اللون وبعد اختيار اللون اضغط على OK
ومن شريط الادوات يوجد أداتين أداة العدسة وأداة الكف (Zoom Tool,Hand Tool)
تقوما بنفس عمل لوحة Navigator حيث أن العدسة تستخدم فى
تكبير وتصغير الصورة، فعند اختيار العدسة اضغط بها فوق الصورة لتكبيرها ،
وبالضغط بالعدسة على الصورة مع الضغط على مفتاح Alt فى نفس الوقت هتقوم
بتصغير الصورة . (وبتكرار الضغط سوف يتم تكرار التصغير أو التكبير)
أو عند الضغط على المسطرة فى الكيبورد Space bar ستتحول
العدسة (أو اي أداة انت مختارها) الى أداة الكف، يمكنك تحريك الصورة (مع
الاستمرار بالضغط على المسطرة)، حيث أداة الكف عند اختيارها وبالضغط بالكف
على الصورة مع التحريك لتنتقل أى جزء أخر من الصورة انت عايزه.
ملحوظة:
عند اختيار أداة العدسة سوف تظهر لك على شريط الخصائص كما فى الصورة دي:
| [ندعوك للتسجيل في المنتدى أو التعريف بنفسك لمعاينة هذه الصورة] | Click this bar to view the full image. |
عند اختيار رمز العدسة الموجب (يتم تكبير الصور) أما عند اختيار رمز العدسة السالب (يتم تصغير الصورة).
Actual Pixels عند اختياره يظهر الحجم الحقيقي للصورة بمقياس 100%
(وهتفرق بالنسبة لل Resolution هشرحه قدام شوية)(مقدار درجة الوضوح)
Fit On Screen عند اختياره يظهر الصورة على المساحة المتوفرة من شاشة العرض.
Print Size عند اختياره يظهر الصورة بحجم الطباعة.
*************************************************
نرجع بقى تانى للوحة Navigator هتلاقي اختيار آخر اسمه Info
واضغط على الكلمة عشان تظهر اللوحة وهي بتعطي معلومات عن الألوان الأساسية
ودرجاتها فى المنطقة اللى فيها مؤشر الماوس لما يكون فوق الصورة، ودرجات
الألوان دي هتظهر بنمطين RGB , CMYK
وتقدر تغير نمط الألوان بواسطة الضغط على السهم اللى موجود أعلى اللوحة فى أقصى اليمين واختيار الأمر Palette Options
(وان شاء الله هشرح نمط الألوان بالتفصيل)
أما بقى الجزء السفلى فى اليسار من لوحة Info يحدد احداثيات مؤشر الماوس لما يكون فوق الصورة،
والجزء ده مهم وهتحتاجه لما تكون عايز تعرف طول أو عرض أو
ارتفاع جزء معين أو شيء معين فى الصورة أو التصميم وذلك من خلال الأداة
Measure Tool وهي أداة المسطرة وتكون على شكل المسطرة وموجودة فى شريط
الأدوات مع أداة Eyedropper
(هتختار المسطرة وتضغط بالماوس من بداية الجزء اللى عايز
تعرف طوله وتمشي بالماوس حتى نهاية المكان وهيظهرلك الطول اللى انت عايز
تعرفه.
وهيظهرلك فى نفس لوحة Info على اليمين فوق زاوية (Angle) وهي تكون بين نقطة بداية المسطرة اللى انت حددتها ونقطة النهاية .
أما الجزء السفلى فى اليمين فهو خاص بأداة القطع Crop (ودي شرحها بعدين).
*************************************************
* اظهار واخفاء المسطرة:
زي ما قدامكوا فى الصورة دي ممكن تظهر المسطرة اللى موجودة على اطار الصورة أو تخفيها
| [ندعوك للتسجيل في المنتدى أو التعريف بنفسك لمعاينة هذه الصورة] | Click this bar to view the full image. |
وذلك عن طريق اختيار قائمة View ثم اختيار الأمر Show
Rulers لإظهارها والضغط عليها مرة أخرى لإخفائها ، أو هناك اختصار لها وذلك
عن طريق الضغط على مفتاح Ctrl+R من الكيبورد، وستظهر المسطرة بوحدة الإنش
وده الوضع الإفتراضي ويمكن تغيير وحدة المسطرة الى البيسكل او الملليمتر او
السنتيمتر أو...، وذلك عن طريق اختيار قائمة Edit ومنها اختار Preferences
ومنها اختار Units&Rulers وهيظهرلك مربع اختار منه الوحدة اللى انت
عايزها، أو هناك اختصار لها وأسهل وذلك بالضغط كليك يمين بالماوس على
المسطرة نفسها واختيار الوحدة اللى انت عايزها.
*************************************************
*خطوط الشبكة والخطوط الإرشادية :
الشبكة هي خطوط وهمية يظهرها لك البرنامج على شاشة الصورة
بمقياس الرسم اللى انت حددته عشان تساعدك فى ترتيب ومحاذاة الصور والكائنات
والنصوص فى التصميم، ومعنى أنها وهمية انها لا تظهر فى الطباعة.
لكي تظهر خطوط الشبكة اختار قائمة View ثم Show ومنها Grid ،
وباختيارها مرة اخرى سوف يتم اخفائها، أو هناك اختصار لها وأسهل طبعا
بواسطة الكيبورد مفتاحي Ctrl+' (حرف ط)،ويمكن أيضا التحكم فى لون هذه
الخطوط والمسافات بين هذه الخطوط وأيضا شكل الخطوط نقاط أو متقطعة أو خطوط
متصله وطبعا كل ده هيظهر فى التصميم أو الصورة قبل ما تضغط OK عشان تحدد
اللى يناسبك وذلك عن طريق :
Edit > Preferences > Guides,Grid & Slices
طبعا Guides مسئولة عن الشبكة أما Grid مسئولة عن الخطوط الإرشادية.
أما الخطوط الإرشادية هي أيضا خطوط وهمية وهي عبارة عن خطوط
أفقية ورأسية يمكن أن تنشأها فى أى مكان انت تحدده عشان تساعدك فى
المحاذاة، ولكى توضع خط أفقى تقوم بالضغط بالماوس على المسطرة الأفقية
واسحب للمنطقة اللى انت عايزها ، ولكى توضع خط رأسي نفس الطريقة ولكن طبعا
من المسطرة الرأسية.
وطبعا عند تعديل مكان الخط الإرشادى وجه الماوس عند الخط
بالضبط حتى يتحول مؤشر الماوس الى شكل خطين متوازيين ثم حركه للمكان اللى
انت عايزه.
-ولكي تحذف خط إرشادي معين امسكه بالماوس واسحبه خارج الصورة (أو اسحبه الى المسطرة)
-ولكى تحذف أو تتخلص من جميع الخطوط الإرشادية عن طريق
View > Clear Guides
أو هناك اختصار بواسطة الكيبورد اسهل وأسرع بواسطة مفتاحي Ctrl+Z والضغط عليها مرة اخرى سوف تظهر هذه الخطوط.
وممكن أن تتحكم فى مكان أو موقع الخطوط الإرشادية بطريقة دقيقة وبالضبط عن طريق:
View > New Guide
وهيظهرلك مربع Vertical يعني خط إرشادي رأسي
Horizontal يعني خط إرشادي أفقى
Position تكتب فيها المسافة المراد ظهور فيها الخط الإرشادي .
وبتكرار الطريقة وتغيير Position لعمل اكثر من خط.
*************************************************
*************************************************
*************************************************
***الفصل الثاني***
*الصور فى برنامج الفوتوشوب:
طبعا برنامج الفوتوشوب قادر على إنشاء صورة جديدة أو
إستيرادها من برامج اخرى او الحصول عليها من خلال Scanner أو من اى مكان فى
القرص الصلب.
*************************************************
*معلومات عن الصور، والعلاقة بينها وبين شاشة الكمبيوتر*:
-الصور عموما نوعان؛ نوع نقطي Bitmap والنوع الآخر شعاعي
Vector ويمكن ان تتعامل مع كل صورة بحدى أو يمكن التعامل على النوعين فى
نفس الوقت فى الفوتوشوب.
الصورة النقطية Bitmap تتكون من مربعات صغيرة جدا تسمى
بيكسل Pixel وهذه الكلمة عشان تكونوا عارفين اختصار لكلمة عنصر الصورة
Picture element والبيكسل هو العنصر الاساسى للصور الرقمية، سواء تم الحصول
على هذه الصور من اى مكان، وعندما يتم تحرير الصور أو التعديل عليها فى
برنامج الفوتوشوب يكون هو تعديل في هذه البيكسلات وذلك من خلال تغيير عددها
أو لونها، مع العلم بأن كل بيكسل له لون واحد فقط وعندما يتم تجميع هذه
البيكسلات تتكون الصورة.
وده طبعا زي شاشة الكمبيوتر فهي تتكون أيضا من بيكسلات على هيئة شبكة أفقية ورأسية.
وبكدة فعلا بيكون هناك علاقة بين شاشة الكمبيوتر وبين الصور
المعروضة على الشاشة، يعني أن هناك علاقة بين بيكسلات الصور وبيكسلات
الشاشة؛ وعشان تفهم العلاقة بينهما قم بفتح اي صورة وعندما يكون مقياس
تكبير الصورة 100% فهذا يعني ان كل واحد بيكسل من الصورة يعادل واحد بيكسل
من بيكسلات الشاشة، أما عندما يكون مقياس تكبير الصورة 200% فهذا يعني أن
كل واحد بيكسل من بيكسلات الصورة يعادل بيكسلين من الشاشة، وهذا يعني أن
أربعة بيكسلات من الشاشة بتستخدم لعرض بيكسل واحد من الصورة، وطبعا بيكون
أربعة بيكسلات للطول وأربعة للعرض ، وكل هذا يعني أن البيكسل الواحد من
الصورة يعرض على الشاشة من خلال 16 بيكسل.
وده طبعا على حسب Screen Resolution عندك فى الكمبيوتر.
*************************************************
*خصائص الصورة:
طبعا لكل صورة خصائص وتحدد من خلال حجم الصورة ودرجة الوضوح
وأبعاد الصورة، ويمكنك الإطلاع على هذه الخصائص للصورة اللى انت عايزها عن
طريق Image > Image Size
*************************************************
*معلومة:
هناك اختصار لشريط قوائم الأوامر بالكيبورد وذلك بالضغط على
مفتاح Alt فيجعل شريط قوائم الأوامر نشط وبالتالى للدخول على أى قائمة
مطلوبة اضغط على أول حرف لها بالكيبورد فسوف يدخل عليها مباشرة وبعد ذلك
اضغط على أول حرف للأمر اللى انت عايزه بالكيبورد فسوف يقوم البرنامج بهذا
الأمر
فمثلا عايز تختار الأمر Image Size من قائمة Image فقم بالضغط على Alt ثم I ثم I
مثال آخر: لما تكون عايز تعمل تصميم جديد فيكون File > New
أو هناك اختصار بالكيبورد Ctrl+N
أو بالطريقة اللى انا بقول عليها Alt ثم F ثم N
وانا ذكرت الطريقة دي عشان هناك بعض الأوامر ليس لها اختصار بالكيبورد فبالطريقة دي تخليك تختصر بالكيبورد غصب عن البرنامج.....
والطريقة دي مش بس فى برنامج الفوتوشوب ولكن فى أى برنامج او اي صفحة مفتوحة.
*************************************************
المهم نرجع لموضوعنا.. بعد ما اختارت الأمر Image Size لظهور خصائص الصورة هيظهرلك مربع زي الصورة دي:
| [ندعوك للتسجيل في المنتدى أو التعريف بنفسك لمعاينة هذه الصورة] | Click this bar to view the full image. |
-حجم الملف Pixel Dimentions
يعتبر حجم الملف مقياس لعدد البيكسلات التى بتشتمل عليها
الصورة، وفى هذه الصورة تتكون من 1417 بيكسل للعرض و 948 بيكسل للطول وهذا
يعادل عدد 1343316 بيكسلات، وعموما الصور بتتكون من مئات الآلاف او
الملايين من البيكسلات... يعني ده مش رقم كبير ولا حاجة.
-أبعاد الصورة Document Size
أبعاد الصورة هي عرض وارتفاع الصورة وطبعا ده بيظهر عند
طباعة الصورة، ويمكن طبعا تحديد أبعاد الصورة بوحدة الإنش او السنتيمتر أو
أى وحدة انت بتختارها زي ما تحب من القائمة المنسدلة أمام الطول والعرض.
*معلومة:
يتم احتساب قيمة العرض أو الطول وذلك من خلال قسمة عدد البيكسلات على درجة الوضوح لكل من العرض والطول.
-درجة الوضوح Resolution
تحدد درجة الوضوح للصورة من خلال عدد البيكسلات التى سيتم طباعتها فى الإنش، وواضح فى الصورة أن درجة الوضوح 72 بيكسل لكل إنش.
*ملحوظة:
عند التعامل مع قائمة Image Size يجب ان تكون على دراسة وفهم جيد لهذه القائمة فهي تعتبر من اهم الأوامر التى تحدد جودة الصورة.
فمن الممكن ان تقوم بالغاء علامة الصح من أمام الأمر
Resample Image وهو آخر أمر فى مربع Image Size وذلك كي تتجنب أن تغير حجم
الملف فيصبح خيارات عدد البيكسلات فى الطول والعرض فى خانة Pixel
Dimentions غير متاحة وهذا يؤدي الى أن عند تغيير في أي قيمة أخرى من القيم
الباقية لن يؤثر على قيمة أبعاد الصورة.
الأمر Constrain Proportions يقوم بتغيير أبعاد الطول
والعرض معا، فبذلك عند تغيير أبعاد الطول بطريقة مستقلة قم بإلغاء علامة
الصح من على الأمر
وتتكون القائمة المنسدلة من الامر Resample Image من بعض
الأنماط وهذه تكون بمثابة معادلات رياضية يستخدمها الكمبيوتر ليطبقها على
عناصر الصورة "البيكسلات" ويعد الاختيار Bicubic هو الافضل لأنه يعطي نتائج
أكثر دقة ونعومة أفضل للحواف وتدرج متناغم لتغيير الألوان خلال الصورة.
*************************************************
*حجم إطار الصورة Canvas Size
وهذا الأمر عندما تحتاج زيادة حجم إطار الصورة دون تغيير حجم الصورة نفسها ، وذلك من خلال:
Image > Canvas Size
أو هناك اختصار بالكيبورد أسهل Alt ثم I ثم S
| [ندعوك للتسجيل في المنتدى أو التعريف بنفسك لمعاينة هذه الصورة] | Click this bar to view the full image. |
يوضح الجزء العلوى فى مربع الحوار Current Size الحجم الأصلى للصورة وفى الجزء الثانى
New Size يمكنك إدخال القيم الجديدة لإطار الصورة، أما الجزء الثالث Anchor يمكنك التحكم من خلاله بموضع الفراغ الذى سيحيط الصورة.
*ملحوظة:
اذا قمت بإدخال أبعاد أقل من الأبعاد الأصلية للصورة فسوف تقوم باقتصاص جزء من الصورة.
*************************************************
*************************************************
*نمط الألوان فى برنامج الفوتوشوب:
-يحدد نمط الألوان فى برنامج الفوتوشوب نموذج اللون المستخدم فى شكل عرض الصورة وعند طباعتها،
وهذه الانماط هي:
HSB (Hue, Saturation, BRIGHTNESS) I
RGB (Red, Green, Blue) I
CMYK (Cyan, Magenta, Yellow, Black) I
L,A,B
ويمكنك اختيار هذه الأنماط وتغييرها من نمط الى نمط آخر عن طريق Image > Mode
هتلاقي جميع الانماط وهتلاقي إشارة أمام النمط المستخدم حاليا للصورة.
نبتدي بقى بأمر الله نشرح كل نمط وأيضا كل قائمة Mode :
*نمط الألوان HSB
نديها حبة فصحة: يعتمد هذا النمط على الحس البصري للشخص فى
وصف اللون من خلال لونه Hue وهو اللون المنعكس من الجسم إلى العين ويوصف
بالألوان المعروفة كالأحمر والأصفر والبرتقالى...الخ. وكذلك من خلال درجة
إشباع اللون وهو مدى تداخل اللون الفضي مع اللون الأصلي وتأتي طبعا قيمة
الإشباع 100% عندما يكون اللون نقي تماما، والوصف الثالث هو درجة سطوع
اللون والتى تعرف بالإضاءة أو التعتيم وعندما يكون السطوع 100% يعطي اللون
الأبيض أما 0% يعطي اللون الأسود.
*نمط الألوان RGB
وهو نمط الألوان الأساسية وهي الأحمر والاخضر والأزرق، واذا
اجتمعت كلها بنفس النسبة أعطت اللون الأبيض، وخلط أى لونين يعطي لون جديد
من ألوان الطيف المعروفة، ويمكن من خلالها الحصول على كافة الألوان
بدرجاتها.
*معلومة:
يعرف هذا النمط بنمط الألوان الجمعية Additive وهي تكون
ألوان مضيئة؛ فهي تستخدم فى الإضاءة والفيديو والشاشة، حيث يتم توليد ألوان
الشاشة من خلال فوسفور أحمر وأخضر وأزرق.
اعلى قيمة للألوان هي 255 وأقل قيمة هي صفر فبذلك عندما
تريد اللون الأبيض يكون الأحمر والأخضر والأزرق جميعهم 255 وذلك على أساس
ان اللون الأسود يأخذ القيمة صفر.
وعندما تريد اللون الأسود فيكون الأحمر والأخضر والأزرق جميعهم يأخذ القيمة صفر.
*نمط الألوان CMYK
أهو النمط ده نمط شغلي أنا ، بيستخدم فى تحضير الأحبار الخاصة بالمطابع وهذه الألوان هي
Cyan اللون الأزرق السماوي
Magenta البنفسجي الاصلي
Yellow الأصفر
Black الأسود
يستخدم هذا النمط لما تحتاج تطبع التصميم بواسطة الطابعة
حيث أن الطابعة تحتوي على هذه الألوان فيقوم برنامج الفوتوشوب بإرشاد
الطابعة بنسبة خلط هذه الالوان مع بعض للحصول على نفس الألوان للصورة اللى
انت شايفها على شاشة الكمبيوتر،
ولهذا عندما تريد طباعة تصميم أو صورة عليك بتحويلها الى نمط CMYK للحصول على نتائج اكثر دقة.
*نمط الألوان L ab
يتكون هذا النمط من درجة السطوع Luminance ومن لونين هما :
a الأخضر إلى الأحمر
b من الأزرق الى الأصفر
*النمط النقطي Bitmab
وهو نمط التدرج الرمادي Grayscale
"وعشان كدة هيكون هذا النمط نشط فقط عندما يكون التصميم أو الصورة فى حالة Grayscale"
يستخدم هذا النمط 256 تدرج ويكون رمادي اللون حيث 0% تعطي لون أبيض و 100% تعطي لون أسود وبينهما درجات الرمادي.
*النمط الثنائي اللون Duotone
يقوم هذا النمط عند اختياره بتحويل الصوره ذات التدرج
الرمادي إلى صورة من لونين dutone أو ثلاثة ألوان tritone أو أربعة ألوان
quadtone
| [ندعوك للتسجيل في المنتدى أو التعريف بنفسك لمعاينة هذه الصورة] | Click this bar to view the full image. |
وعند اختيار النمط Duotone سيظهر لك مربع حوار لإختيار
النمط الثنائي أو الثلاثي أو الرباعي من نظام الألوان، كما يمكنك من خلال
الضغط على Load فى مربع الحوار أن تختار نموذج من النماذج الجاهزة
بالبرنامج.
*نمط اللون المفهرس Indexed Color
يستخدم هذا النمط أيضا 256 لون وعند اختيار هذا النمط سيظهر
لك جدول مفهرس بألوان الصورة، وبينتج عن ذلك تقليل حجم الملف لانه يستبدل
الألوان الكثيرة فى الصورة بما لايزيد عن 256 لون ويستخدم هذا النمط فى
الصور المتحركة والصور المستخدمة للإنترنت.
*ملحوظة:
يجب ان يتم استخدام هذا النمط بعد الانتهاء من عملية تحرير الصورة حيث بعد تطبيق هذا النمط سوف تتوقف معظم خيارات تحرير الصورة.
*معلومة ذكية:
اذا قمت بالفعل باختيار هذا النمط ولكن تريد تحرير الصورة
قم بتحويل الصورة الى نمط RGB بصورة مؤقتة لغاية ما تقوم بالتحرير المطلوب
وبعد ذلك قم بتحويلها الى نمط Indexed Color مرة أخرى.
نمط تعدد القنوات Multichannel
تعتمد نتيجة هذا النمط على ألوان الصورة الأصلية ونوع نمطها
حيث النتائج سوف تختلف اذا ما كان التحويل الى هذا النمط من نمط RGB أو من
نمط CMYK
*************************************************
*معلومة:
شرحت قبل كدة طريقة تكبير أو تصغير الصورة أوالتصميم ككل،
ولكن كيفية التكبير أو التصغير للصورة تتعلق بطبقة واحدة أو Layer واحد فى
التصميم وليس التصميم كله، كما فى الصورة دي:
| [ندعوك للتسجيل في المنتدى أو التعريف بنفسك لمعاينة هذه الصورة] | Click this bar to view the full image. |
مثلا عايزين نكبر او نصغر صورة النجم تامر حسنى فقط دون تغيير حجم باقي التصميم، من خلال قائمة Edit اختار منها Free Transform
أو هناك اختصار لها بالكيبورد بالضغط على Ctrl+T
بعد عمل ذلك سوف يخرج حول أطراف الصورة إطار بمربعات وستحدد
الصورة كما فى الصورة السابقة، وكل اللى عليك الإمساك بإحدى هذه الزوايا
بالماوس والسحب للداخل للتصغير، أو للسحب للخارج للكتبير.
*ملحوظة:
لكي تقوم بتصغير أو تكبير متناسق اضغط على مفتاح Shift من الكيبورد أثناء السحب، أى بدون أن تضغط أو تمط الصورة.
بعد من الإنتهاء من الحجم المراد قم بعمل Double Click
بالماوس داخل الإطار للتخلص من هذه الحدود وتصبح الصورة حرة، أو قم من
الكيبورد بالضغط على مفتاح Enter
عند الضغط على Ctrl+T سوف يظهر لك هذا المستطيل :
| [ندعوك للتسجيل في المنتدى أو التعريف بنفسك لمعاينة هذه الصورة] | Click this bar to view the full image. |
*داخل الإطار اللى انا عمله باللون الأحمر:
X : عند تغيير الأرقام اللى أمامه سوف تتحرك الصورة يمينا ويسارا حسب القيمة (على المحور السيني)
Y :عند تغيير الأرقام اللى أمامه سوف تتحرك الصورة أعلى وأسفل حسب القيمة (على المحور الصادي)
*داخل الإطار اللى انا عمله باللون الأسود:
W : عرض الصورة وهو بالنسبة المئوية.
H : طول الصورة وهو بالنسبة المئوية.
*داخل الإطار اللى انا عمله باللون الأزرق:
والجزء ده مخصص بإنحنائات الصورة.
عند تغيير الرقم فى (المربع الأول من ناحية اليسار) سوف تميل الصورة بالزاوية اللى انت حددتها.
أما عند تغيير الرقم فى المربع الثانى ستنحني الصورة بشكل أفقى
اما عند تغيير الرقم فى المربع الثالث ستنحني الصورة بشكل عمودي.
((أتمنى ان كل الشرح ده انتوا بتابعوه مع التطبيق فى البرنامج مع كل خطوة)).
*************************************************
*أنواع ملفات الصور فى برنامج الفوتوشوب:
-عند الإنتهاء من اى تصميم انت عملته أو صورة يجب عليك أن
تقوم بحفظ هذه الصورةأو التصميم وذلك بواسطة الأمر Save أو الأمر Save As
من قائمة File
أو بالكيبورد:
Shift+S للأمر Save
Ctrl+Shift+s للأمر Save As
عند عمل هذا الأمر سوف يظهر هذا المربع الحوارى:
| [ندعوك للتسجيل في المنتدى أو التعريف بنفسك لمعاينة هذه الصورة] | Click this bar to view the full image. |
رقم 1 تكتب فيه اسم الملف
رقم 2 لتحديد نوع امتداد الملف
رقم 3 لتحديد المكان اللى انت عايز تحفظ فيه الملف
*ملحوظة:
الأمر Ctrl+Shift+s لكى تحفظ الصورة لأول مرة تقوم بحفظها وسوف يظهر لك المربع الحوارى السابق لتحديد اسم ونوع ومكان الملف
أما الأمر Shift+S سوف يقوم البرنامج بحفظ التغييرات التى تمت فى التصميم على الملف المحفوظ سابقا
*أنواع التنسيقات المختلفة للصور:
-امتدادات الملف وذلك من خلال قائمة Format
-اللى هي رقم 2 فى الصورة السابقة:
أولا تنسيق PSD PhotoShop
وهو التنسيق الأصلي لبرنامج الفوتوشوب حيث يقوم البرنامج
بحفظ الصورة بطبقاتها Layers حيث أن باقي التنسيقات تقوم بدمج كافة الطبقات
وجعلها طبقى واحدة.
ثانيا تنسيق BMP
يستخدم هذا التنسيق فى حالة استخدام الصورة كخلفية للديسك
توب بالكمبيوتر، وأيضا يستخدمها المبرمجون لعمل صور تظهر فى قائمة Help ،
وأيضا الامتداد ده يعتبر صورة عادية.
ثالثا تنسيق GIF
تم تطويره من الصور ليتم نقله وذلك لنشره على صفحات الإنترنت، وايضا يكون للصورة المتحركة.
رابعا تنسيق EPS
وهو اختصار لـ Encapsulated Post Script
ويمتاز هذا التنسيق بجودة عالية وحجم ملف أكبر من الملفات
ذات التنسيقات الأخرى، ويستخدم هذا التنسيق لطباعة الصور بجودة عالية، ولكي
أيضا استخدامها فى حجم صورة كبير بدون تأثير على الصورة، وأيضا يتم حفظ
التصميم أو الصورة بهذا الإمتداد عند الرغبة فى استخدام هذه الصورة فى
برامج أخرى مثل:
Corel Draw , Free Hand , Illustrator وغيرها...
خامسا تنسيق JPEG
يستخدم هذا التنسيق عند الرغبة فى حفظ الصورة بحجم ملف
صغير، والمعنى ان عند اختيار هذا التنسيق يقوم البرنامج بضغط الصورة،
واحيانا هذا التنسيق يؤدي الى فقد الصورة لبعض بياناتها ولكنها لا تكون
ملحوظة حتى عند الطباعة.
سادسا تنسيق PICT
يستخدم هذا التنسيق فى حالة نقل هذه الصورة الى اجهزة الماكنتوش.
سابعا تنسيق TIFF
وهو اختصار لـ Tagged Image File Format
يعتبر هذا التنسيق من التنسيقات المهمة فى برنامج الفوتوشوب
ويستخدم للصور المراد طباعتها، وحيث أن معظم برامج الرسم والصور والتصميم
تدعم هذا التنسيق، وفى هذا التنسيق يمكن أن يكون التصميم طبقاته مفتوحة او
طبقاته مغلقة حسب رغبتك.
*************************************************
*مهارات وفن ضبط ألوان الصورة:
يعتبر برنامج الفوتوشوب من أقوى وأفضل البرامج فى ضبط ألوان
الصور وإصلاح عيوبها التي قد توجد بها، فمثلا يكون هناك صورة فوتوغرافية
معتمة او باهتة بحيث لا تستطيع تمييز ألوانها، وبالبرنامج بعض الأوامر التى
تستطيع من خلالها إظهار الألوان بوضوح ومعالجة العيوب، وعملها هو وضوح
الألوان وذلك عن طريق توزيع الإضاءة وتعديل الألوان واستبدال لون بلون آخر.
وكل ذلك من خلال Adjustments من قائمة Image
والصورة دي بتوضح هذه القائمة وهذه الأوامر:
[ندعوك للتسجيل في المنتدى أو التعريف بنفسك لمعاينة هذه الصورة]
*الأمر Levels
وله اختصار بواسطة الكيبورد عن طريق الضغط على مفتاحي Ctrl+L
يعتبر هذا الأمر من أقوى أوامر تصحيح الألوان حيث يعمل هذا
الأمر على الصور الملونة وايضا الصور الرمادية (أبيض وأسود)، وعند
الإستعانة بأى صورة لإستخدامها فى التصميم يجب عليك الأول استخدام هذا
الأمر لضبط ألوانها أو للتأكد من أن الألوان موزعة بشكل سليم، يمكنك تعديل
الصورة عندما تكون باهتة فيمكنك من خلال هذا الأمر تعديلها أو عندما تكون
هناك صورة فاتحة جدا أو داكنة جدا وتكون قد تفقد بعض تفاصيلها.
عند اختيار هذا الأمر سوف يظهر لك هذا المربع الحوارى:
| [ندعوك للتسجيل في المنتدى أو التعريف بنفسك لمعاينة هذه الصورة] | Click this bar to view the full image. |
يظهر لك خيارات عديدة لضبط ألوان الصورة ومن خلال التوزيع
البياني للألوان يظهر على أقصى اليمين من الرسم البيانى افتح البيكسلات
لونا، وعلى أقصى اليسار أغمق البيكسلات، وتتراوح قيمة الألوان زي ما قولت
قبل كدة وزي ما هو واضح فى خانة Input Levels، تتراوح من الأغمق(الأسود)
صفر الى الأفتح (الأبيض) 255 ، وفى الخانة الوسط اللى بينهما هي نقطة
الجاما والتى تكون قيمتها 1,00 وهي التى تتحكم بدرجة إضاءة ألوان الصورة.
ولضبط الألوان فى الصورة ستقوم بتحريك المؤشر على أقصى يمين
الرسم البياني لجعل أفتح ألوان الصورة اللون الأبيض، وعند تحريك المؤشر
على أقصى يسار الرسم البياني ليكون أغمق الألوان فى الصورة الأسود.
خانة Preview اذا كان عليها علامة صح سوف يظهر التغيير اللى انت عملته على الصورة مباشرة.
واذا قمت بالفعل بتعديل الألوان ولكنك تريد العودة الى
الألوان الأصلية للصورة بدون الخروج من مربع الحوار وذلك عن طريق الضغط على
مفتاح Alt فى الكيبورد فسيتحول الزر Cancel الى الزر Reset
والمؤشر الموجود فى المنتصف هو مؤشر الجاما، فبعد تعديل المؤشرين استخدم هذا المؤشر لتعديل درجة الإضاءة للألوان.
كما أيضا يمكنك الضغط على زر Auto فيقوم البرنامج بضبط المستوى تلقائيا، فيقوم بتحريك المؤشرات الى الموقع الأفضل ليناسب الصورة.
وله اختصار بالكيبورد Ctrl+Shift+L
(وطبعا جرب انت بنفسك بتحريك المؤشرات حتى تستطيع معرفة ما تقوم به هذه المؤشرات).
*ملحوظة:
هتلاحظ أن المخطط البياني بيختلف بإختلاف الصورة المراد معالجتها أو تعديلها، وهذا المخطط يعكس توزيع الألوان فى الصورة.
*الأمر Curve
وله اختصار بالكيبورد عن طريق الضغط على مفتاحي Ctrl+M
وتقريبا يعتبر هذا الأمر أقوى من الأمر Levels حيث أنه يقوم
بنفس المهمة ولكن من خلال منحنى يمكن التحكم فى انحناءه لتغيير الألوان
على كامل الصورة، كما يمكنك تغيير الألوان المتاحة فى الصورة التى تقريبا
تصل الى 16 مليون لون مختلف.
| [ندعوك للتسجيل في المنتدى أو التعريف بنفسك لمعاينة هذه الصورة] | Click this bar to view the full image. |
كما واضح فى الصورة النقطة 1 هذا الجزء متعلق بـ Highlights
أما النقطة 2 هذا الجزء متعلق بـ Midtones
أما النقطة 3 هذا الجزء متعلق بـ Shadows
يوضح المحور الافقي قيم Input Levels كما فى الأمر Levels ، بينما المحور الرأسي يعطي اللون الناتج.
لزيادة دقة الشبكة البيانية لمربع الحوار لهذا الأمر اضغط على مفتاح Alt واضغط بالماوس على الشبكة.
ومعنى الثلاث نقاط: أنه عندما تريد ضبط الألوان المعتدلة فى
الصورة فقط وترك الألوان الداكنة والفاتحة من غير تعديل ستقوم بوضع نقطة
على الثلث الأول من اعلى المنحنى ونقطة عند الثلث الأخير من اسفل المنحنى
مع وضع نقطة عند المنتصف تماما ولاحظ التعديل كما بالصورة التالية:
| [ندعوك للتسجيل في المنتدى أو التعريف بنفسك لمعاينة هذه الصورة] | Click this bar to view the full image. |
ولاحظ التعديل اللى حدث فى الصورة.
وقم بتغيير المنحنى مائلا للاعلى أو مائلا للأسفل وغير فيه زي ما تحب ولاحظ التعديل فى الصورة فى كل خطوة.
*الأمر Color Balance
اختصاره Ctrl+B
هتلاحظ هناك ثلاث مؤشرات كل مؤشر يحتوى على لونين، لون فى اليسار ولون فى اليمين
وعند تحريك أي من هذه المؤشرات ناحية لون معين سوف يقوم بزيادة درجة هذا اللون للصورة.
وهذا يتم استخدامه عندما ترى أن الصورة بها لون أحمر ولكن
ضعيف جدا أو غير واضح، فتحرك المؤشر ناحية اللون الأحمر ، حتى تحصل على
الدرجة المطلوبة..... استخدمه لترى التغيير.
*الأمر Brightness/Contrast
ستلاحظ أن هناك مؤشرين، مؤشر للـ Brightness بمعنى درجة السطوع
ومؤشر للـ Contrast بمعنى التباين.
*ملحوظة:
كل هذه الأوامر قم بإستخدامها لتستطيع معرفة استخدام كل أمر والفرق بينهم.
*الأمر Hue/Saturation
اختصاره Ctrl+U
هذا الأمر يقوم بتغيير لون وكثافة ودرجة الألوان فى الصورة
من خلال ثلاث مؤشرات، وتعمل على إعادة توزيع الألوان على الصورة، ويعتبر
هذا الأمر نفس الأمر Variations
يوجد فى أسفل مربع الحوار شريطين للألوان الشريط الأول(اللى
فوق) ثابت والشريط الثاني (اللى تحت) متحرك مع تحريك مؤشر Hue والعلاقة
بين الشريطين يحدد مدى تغيير ألوان الصورة.
من خلال القائمة المنسدلة لـ Edit تحديد لون أساسى من
الألوان، فمثلا قمت باختيار اللون الأحمر فسيقوم البرنامج بوضع مؤشرات على
الشريط اللى تحت، وتحدد هذه المؤشرات المنطقة اللونية التى سيقوم البرنامج
باستبدالها من الألوان الموجودة فى الصورة بلون من الألوان فى الشريط
الثاني وذلك عند تحريك مؤشر Hue
(ودي مهمة جدا عندما تريد تغيير لون واحد فقط من الألوان اللى موجودة فى الصورة بلون آخر).
أما Saturation فزيادته تعني زيادة اشباع الصورة بالألوان،
وتقليله يؤدي الى نقص إشباع الصورة بالألوان حتى الوصول الى درجة التشبع
الرمادية.
أما Lightness فزيادته تعمل على زيادة الإضاءة، وتقليله يؤدي الى تعتيم الصورة.
*الأمر Desaturate
واختصاره Shift+Ctrl+U
يقوم بتحويل الصورة الى رمادية.
*الأمر Replace Color
يقوم هذا الأمر بعمل ماسك (قناع) على لون معين ثم يمكنك
استبداله بلون آخر على كل الصورة. ويتم ذلك بالضغط بالقطارة على عينة
الصورة فوق اللون المراد استبداله من كل الصورة.
Fuzziness يتحكم بدرجة العمق اللونى للبيكسلات القريبة من
اللون المحدد وكلما زادت القيمة كلما كان تطبيق أمر استبدال الألوان على
نطاق اوسع على الصورة.
عند تحريك مؤشر Hue يتم استبدال اللون اللى انت حددته،
وسيتم إظهار النتيجة على الصورة مباشرة (طبعا اذا كانت خانت Preview
محددة)، وطبعا Saturation و Lightness عملهم زي ما قولت قبل كدة.
*الأمر Selective Colors
الأمر ده بقى يعتبر مفيد جدا عند تصحيح ألوان الصور، فيمكنك
تغيير إجراء التعديلات على لون محدد دون التأثير على باقي الألوان، ويمكنك
اختيار لون آخر وذلك من خلال القائمة المنسدلة لـ Colors وإجراء التعديلات
عليه من خلال تحريك مؤشرات الألوان الأساسية اللى هيا زي ما قولت قبل كدة
CMYK
وهتلاحظ أن اللون اللى انت محدده هو اللي يجري عليه التعديل.
وهذا الحال ايضا فى الأمر Channel Mixer ولكن فى هذا الأمر مع الألوان RGB
*الأمر Gradient map
يقوم هذا الأمر بعمل تدرج ألواني حسب اللى انت تختاره، كما واضح من الصورة التالية:
| [ندعوك للتسجيل في المنتدى أو التعريف بنفسك لمعاينة هذه الصورة] | Click this bar to view the full image. |
كما واضح من الصورة عند اختيار هذا الأمر سوف يظهر لك
المربع الحوارى اللى فوق ، ويمكن تغيير تدرج الألوان حسب رغبتك وذلك بالضغط
على اللون نفسه فسوف يظهر لك مربع حوارى آخر بعنوان:
Gradient Editor
ويمكن اختيار التدرج اللى يعجبك وتغيير لونه عند الرغبة.
*الأمر Photo Filter
سوف يقوم هذا الأمر بعمل مصفاة أو فيلتر على الصورة بالكامل
حسب اللون






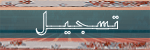


 ..
..
 نقاط
نقاط
 المزاج
المزاج